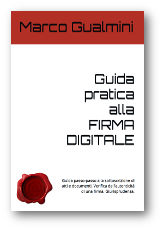|
| Il mio libro guida al PCT è disponibile su Amazon |
Ho
riassunto in questa pagina le procedure da seguire nel caso di tre
differenti categorie di documenti:
A)
Atti introduttivi propri nativi digitali
B)
Atti informatici estratti dal fascicolo telematico
C)
Scansioni di atti originali cartacei
Caso A: Atti introduttivi nativamente digitali
Esempi
tipici sono l’atto di citazione ed il precetto.
-
Convertire il file in formato PDF direttamente dal proprio programma di videoscrittura;
-
se occorre notificare anche la procura alle liti (cartacea), scansionare il documento in PDF;
-
in Consolle Avvocato andare nella sezione “Atti inviati e ricevuti”, pagina “Notifiche in proprio (invio)”;
-
cliccare il bottone “Nuova notifica” sulla destra. Si aprirà la finestra di composizione della notifica;
-
compilare il campo “Riferimento” con una descrizione a piacere;
-
inserire il destinatario della notifica cliccando il tasto “Nuovo” sopra la tabella “Destinatari” e digitando i dati: nome e cognome o ragione sociale, indirizzo PEC, codice fiscale, indicazione del pubblico registro dal quale l’indirizzo è estratto; se il destinatario è un avvocato si potrà usare direttamente il tasto “Reginde” per inserire i dati, Ripetere per eventuali ulteriori destinatari;
-
nella sezione “Allegati” in basso a destra, con il tasto “Aggiungi” allegare i file PDF da notificare (atto ed eventuale procura);
-
con il tasto “Relata” aprire la formula predefinita di relata e completare con tutti i dati necessari, in particolare:
-
avvocato mittente, codice fiscale, albo di appartenenza,
-
dati del cliente con codice fiscale,
-
dati del destinatario, codice fiscale, indirizzo PEC, indicazione del registro da cui questa è tratta,
-
descrizione dell’atto notificato;
-
-
chiudere la relata, che si convertirà automaticamente in file PDF;
-
verificare che i file da notificare e la relazione siano correttamente allegati utilizzando il tasto “Verifica”;
-
spuntare i file da firmare digitalmente e cliccare “Firma”. Il file PDF dell’atto, la procura e la relata devono tutti essere firmati;
-
spuntare la conferma di verifica degli allegati e cliccare “Invia”.
Caso B: Atti presenti nel fascicolo telematico
Tipicamente
si tratta di sentenze, decreti (non esecutivi), verbali di
fissazione, ecc
-
In Consolle Avvocato accedere al fascicolo telematico, nella pagina “Documenti”;
-
spuntare le caselline in corrispondenza dell’atto o degli atti da notificare (es. il ricorso ed il decreto);
-
cliccare il bottone “Invio notifica”: si aprirà dopo un certo tempo la finestra di composizione della notifica;
-
compilare il campo “Riferimento” con una descrizione a piacere;
-
inserire il destinatario della notifica cliccando il tasto “Nuovo” sopra la tabella “Destinatari” e digitando i dati: nome e cognome o ragione sociale, indirizzo PEC, codice fiscale, indicazione del pubblico registro dal quale l’indirizzo è estratto; se il destinatario è un avvocato si potrà usare direttamente il tasto “Reginde” per inserire i dati. Ripetere per eventuali ulteriori destinatari;
-
con il tasto “Relata” aprire la formula predefinita di relata e completare con tutti i dati necessari, in particolare:
-
avvocato mittente, codice fiscale, albo di appartenenza,
-
dati del cliente con codice fiscale,
-
dati del destinatario, codice fiscale, indirizzo PEC, indicazione del registro da cui questa è tratta,
-
descrizione dell’atto notificato (numero e data decreto / sentenza e tribunale emittente)
-
paragrafo di dichiarazione di pendenza, con ufficio giudiziario, sezione, N. RG (i dati dovrebbero essere già parzialmente precompilati, tranne la sezione, che va definita a mano);
-
-
chiudere la relata, che si convertirà automaticamente in file PDF;
-
verificare che i file da notificare importati dal fascicolo e la relazione siano correttamente allegati utilizzando il tasto “Verifica”;
-
spuntare il file da firmare digitalmente e cliccare “Firma”. È sufficiente firmare la sola relata, in quanto gli atti importati automaticamente da Consolle sono in forma di duplicato, e pertanto già firmati digitalmente in originale;
-
spuntare la conferma di verifica degli allegati e cliccare “Invia”.
NOTA:
la Consolle Avvocato estrae, ai fini della notifica, i duplicati
informatici degli atti. Se invece
si preferisce notificare
copie informatiche, è necessario preventivamente scaricare queste a
mano ed allegarle successivamente alla notifica. Sarà necessario in questo caso attestarne la conformità all’originale
informatico nella relazione di notifica. (si veda l’articolo:
Scaricare
la copia o il duplicato? )
Caso C: Originali cartacei (analogici)
Esempio
frequente è il decreto ingiuntivo oppure una sentenza con formula
esecutiva (che è ancora apposta su originale cartaceo dalla
cancelleria). Altro esempio è il provvedimento del Giudice di Pace
emesso in forma cartacea.
-
Scansionare l’atto o gli atti da notificare e salvare in formato file PDF;
-
in Consolle Avvocato andare nella sezione “Atti inviati e ricevuti”, pagina “Notifiche in proprio (invio)”;
-
cliccare il tasto “Nuova notifica” sulla destra. Si aprirà la finestra di composizione notifica;
-
compilare il campo “Riferimento” con una descrizione a piacere;
-
inserire il destinatario della notifica cliccando il tasto “Nuovo” sopra la tabella “Destinatari” e digitando i dati: nome e cognome o ragione sociale, indirizzo PEC, codice fiscale, indicazione del pubblico registro dal quale l’indirizzo è estratto; se il destinatario è un avvocato si potrà usare direttamente il tasto “Reginde” per inserire i dati. Ripetere per eventuali ulteriori destinatari;
-
nella sezione “Allegati” in basso a destra, con il tasto “Aggiungi” allegare i file PDF scansionati;
-
con il tasto “Relata” aprire la formula predefinita di relata e completare con tutti i dati necessari, in particolare:
-
avvocato mittente, codice fiscale, albo di appartenenza,
-
dati del cliente con codice fiscale,
-
dati del destinatario, codice fiscale, indirizzo PEC, indicazione del registro da cui questa è tratta,
-
descrizione dell’atto notificato,
-
paragrafo di dichiarazione di pendenza, con ufficio giudiziario, sezione, N. RG,
-
paragrafo di attestazione di conformità all’originale per originale cartaceo specificando, per ogni singolo file, il nome esatto del file stesso (es. sentenza_1234_17.pdf) ed una sintetica descrizione del contenuto (sentenza n. 1234/2017 del tribunale di Milano);
-
-
chiudere la relata, che si convertirà automaticamente in file PDF;
-
verificare che i file da notificare e la relazione siano correttamente allegati utilizzando il tasto “Verifica”;
-
spuntare i file da firmare digitalmente e cliccare “Firma”. La relata deve essere firmata, le copie scansionate non necessariamente;
-
spuntare la conferma di verifica degli allegati e cliccare “Invia”.
Prova della notifica
La prova di
avvenuta notifica consiste nella ricevuta di avvenuta consegna, in
formato file .eml o .msg. Tale file contiene al suo interno anche tutti
gli allegati al messaggio trasmesso, quindi anche la relazione di
notifica e contiene i certificati di firma degli enti gestori delle PEC
di mittente e destinatari, con data certa.
La prova di notifica andrà depositata telematicamente nel fascicolo telematico, tranne "Qualora non si possa procedere al deposito con modalità telematiche dell'atto notificato a norma dell'articolo 3-bis, l'avvocato estrae copia su supporto analogico ...." (Art. 9 c. 1bis L.53/94))
In Consolle Avvocato è possibile ottenere una copia PDF (quindi stampabile) della notifica andando nella sezione “Atti inviati e ricevuti”, pagina “Notifiche in proprio (invio)”:
-nella barra
superiore specificare l’intervallo di date tra cui la notifica è stata
fatta (se meno di un mese lasciare i valori predefiniti),
-cliccare “Cerca”,
-selezionare la riga corrispondente alla notifica di interesse,
-cliccare il tasto “Stampa certificazione” presente nella colonna a destra,
-salvare e/o
stampare il PDF, che contiene il messaggio inviato, tutti gli allegati
compresa la relazione, la ricevuta di accettazione e la/le ricevute di
consegna (una per ogni destinatario).
Per depositare invece telematicamente, si dovrà utilizzare come atto principale l’atto di citazione oppure una nota di deposito e gli allegati saranno la ricevuta di accettazione (RAC) e le ricevute di consegna (RDAC, una per ogni destinatario). Allegare anche una “copia di cortesia” del PDF di certificazione poc'anzi descritto può agevolare il Giudice meno avvezzo all'informatica.
Per depositare invece telematicamente, si dovrà utilizzare come atto principale l’atto di citazione oppure una nota di deposito e gli allegati saranno la ricevuta di accettazione (RAC) e le ricevute di consegna (RDAC, una per ogni destinatario). Allegare anche una “copia di cortesia” del PDF di certificazione poc'anzi descritto può agevolare il Giudice meno avvezzo all'informatica.
Quelle sopra
esposte sono indicazioni sommarie, con scopo esemplificativo e di
pro-memoria. La correttezza della specifica notifica deve essere
verificata dell’Avvocato, che deve documentarsi sulle norme e procedure,
ed è responsabile della corretta esecuzione della stessa.
Art. 3-bis L 53-1994
1.
La notificazione con modalità telematica si esegue a mezzo di posta
elettronica certificata all'indirizzo risultante da pubblici elenchi,
nel rispetto della normativa, anche regolamentare, concernente la
sottoscrizione, la trasmissione e la ricezione dei documenti
informatici. La notificazione può essere eseguita esclusivamente
utilizzando un indirizzo di posta elettronica certificata del
notificante risultante da pubblici elenchi.
2.
Quando l'atto da notificarsi non consiste in un documento
informatico, l'avvocato provvede ad estrarre copia informatica
dell'atto formato su supporto analogico, attestandone la conformità
con le modalità previste dall'articolo 16-undecies del decreto-legge
18 ottobre 2012, n. 179, convertito, con modificazioni, dalla legge
17 dicembre 2012, n. 221. La notifica si esegue mediante allegazione
dell'atto da notificarsi al messaggio di posta elettronica
certificata.
3.
La notifica si perfeziona, per il soggetto notificante, nel momento
in cui viene generata la ricevuta di accettazione prevista
dall'articolo 6, comma 1, del decreto del Presidente della Repubblica
11 febbraio 2005, n. 68, e, per il destinatario, nel momento in cui
viene generata la ricevuta di avvenuta consegna prevista
dall'articolo 6, comma 2, del decreto del Presidente della Repubblica
11 febbraio 2005, n. 68.
4.
Il messaggio deve indicare nell'oggetto la dizione: «notificazione
ai sensi della legge n. 53 del 1994».
5.
L'avvocato redige la relazione di notificazione su documento
informatico separato, sottoscritto con firma digitale ed allegato al
messaggio di posta elettronica certificata. La relazione deve
contenere:
a)
il nome, cognome ed il codice fiscale dell'avvocato notificante;
b)
gli estremi del provvedimento autorizzativo del consiglio
dell'ordine nel cui albo è iscritto;
(Abrogato)
c)
il nome e cognome o la denominazione e ragione sociale ed il codice
fiscale della parte che ha conferito la procura alle liti;
d)
il nome e cognome o la denominazione e ragione sociale del
destinatario;
e)
l'indirizzo di posta elettronica certificata a cui l'atto viene
notificato;
f)
l'indicazione dell'elenco da cui il predetto indirizzo è stato
estratto;
g)
l'attestazione di conformità di cui al comma 2.
6.
Per le notificazioni effettuate in corso di procedimento deve,
inoltre, essere indicato l'ufficio giudiziario, la sezione, il numero
e l'anno di ruolo.
CSM: notifiche telematiche eseguite dagli avvocati
Prova ora l'analizzatore gratuito degli allegati. Previeni le eccezioni: https://gualmini-pct.blogspot.com/2021/06/e-arrivato-lanalizzatore.html