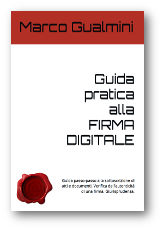Riassumo
in questo articolo le procedure adottate per lo svolgimento delle
udienze civili in modalità remota, semplificando quanto più
possibile.
Base
normativa
La
possibilità di svolgere udienze civili in modalità di telepresenza
è stata introdotta dal D.L. n. 18 del 17 marzo 2020, ART. 83 co. 7:
f) la previsione dello
svolgimento delle udienze civili che non richiedono la presenza di
soggetti diversi dai difensori e dalle parti mediante collegamenti da
remoto individuati e regolati con provvedimento del Direttore
generale dei sistemi informativi e automatizzati del Ministero della
giustizia. Lo svolgimento dell’udienza deve in ogni caso avvenire
con modalità idonee a salvaguardare il contraddittorio e l’effettiva
partecipazione delle parti. Prima dell’udienza il giudice fa
comunicare ai procuratori delle parti e al pubblico ministero, se è
prevista la sua partecipazione, giorno, ora e modalità di
collegamento. All’udienza il giudice dà atto a verbale delle
modalità con cui si accerta dell’identità dei soggetti
partecipanti e, ove trattasi di parti, della loro libera volontà. Di
tutte le ulteriori operazioni è dato atto nel processo verbale;
La
scelta degli strumenti tecnici da utilizzare è stata delegata alla
Direzione dei Sistemi Informativi Automatizzati (DGSIA) del Ministero
della Giustizia con provvedimento del 20 marzo 2020, ART. 2
(Svolgimento delle udienze civili):
Nell’ipotesi prevista
dall’art. 83, comma settimo, lett. f), del Decreto Legge 17 marzo
2020, n. 18, le udienze civili possono svolgersi mediante
collegamenti da remoto organizzati dal giudice utilizzando i seguenti
programmi attualmente a disposizione dell’Amministrazione e di cui
alle note già trasmesse agli Uffici Giudiziari (prot. DGSIA nn.
7359.U del 27 febbraio 2020 e 8661.U del 9 marzo 2020):
Skype for Business;
Teams.
I collegamenti effettuati con i
due programmi su dispositivi dell’ufficio o personali utilizzano
infrastrutture di quest’amministrazione o aree di data center
riservate in via esclusiva al Ministero della Giustizia.
I
sistemi autorizzati sono due:
Il
primo, Skype for Business di Microsoft è una versione speciale del
noto programma di videotelefonia opportunamente ampliato e modificato
per consentire videoconferenze multiutente. È però in
via
di
dismissione, prevista per luglio 2021, in favore del secondo in
elenco, Microsoft Teams.
MS
Teams è un software di videoconferenza con integrati, oltre alle
funzioni basilari di comunicazione audio e video, strumenti per
scambiare frasi di testo scritte (chattare) e mostrare lo schermo del
proprio computer ai partecipanti.
La
prima ipotesi è certamente molto utile per la redazione dei verbali
in quanto consente di inviare testo che può essere copia-incollato
nel software di verbalizzazione in uso al Giudice.
Lo
strumento di condivisione schermo offre la possibilità di visionare
atti e documenti contemporaneamente per tutti i partecipanti.
Tipicamente verrà condiviso il desktop del computer del Giudice.
Come
funziona
La
postazione in dotazione all’Avvocato ed alle parti è differente da
quella utilizzata dal Giudice.
I
primi infatti utilizzano una versione del programma molto
semplificata e gratuita e si limitano ad accettare l’invito a
partecipare all’udienza con un semplice click.
L’ufficio
è dotato di una versione del software completa delle funzioni
necessarie per organizzare l’evento a calendario, generare ed
inviare i collegamenti alla sessione di udienza, regolare gli accessi
e moderare la videoconferenza durante lo svolgimento.
Si possono prevedere criticità in funzione inversa alla preparazione tecnica dell'utilizzatore.
Il
Giudice deposita telematicamente, con le consuete modalità del PCT,
il decreto di fissazione udienza incorporandovi il collegamento web o
link alla videoconferenza o “stanza”, come viene chiamata in
gergo informatico.
La
notifica del verbale comporta quindi anche la notifica del link alla
controparte.
Preventivamente
è necessario attivare un account gratuito Microsoft e svolgere
alcune attività preliminari che descrivo nella sezione seguente;
dopodiché, alla data ed ora fissate, anche 15 minuti prima per
effettuare opportuni test di funzionamento, si deve cliccare sul link
per accedere al sistema, selezionando una delle modalità seguenti:
Modalità
Web:
È la modalità più semplice in
quanto non richiede l'installazione di programmi aggiuntivi nel
computer oltre al già presente browser. Ricordo che il browser è il
software utilizzato per navigare sul Web, come Google Chrome, Mozilla
Firefox, Microsoft Egde, Safari per citare quelli consigliati per
l’utilizzo qui trattato.
Attenzione: la modalità di videochiamata funziona solo con browser Chrome e Edge. Con gli altri browser si può accedere con le funzioni di lavoro di gruppo e chat testuale ma senza contatto audiovisivo. Chrome è liberamente scaricaricabile per Windows, OsX e Linux da https://www.google.com/chrome/
Cliccando sul link di invito alla
stanza virtuale si presenta una scelta tra “scarica l’app”
oppure “partecipa da web”: selezionando quest’ultima opzione si
accede alla stanza dell’udienza.
La prima volta che si utilizza
Teams o Skype su un browser viene chiesta l’autorizzazione ad
installare un “Plug-in”. È sufficiente consentire l'operazione.
È poi necessario abilitare
l’utilizzo di microfono e telecamera da parte del browser. Compare
una barra che chiede l’autorizzazione che deve ovviamente essere
accordata.
Un importante limite della web application è che è possibile vedere un solo interlocutore alla volta, mentre con l'applicazione client il numero è di quattro. Il corrispondente visualizzato è quello che sta parlando, con cambio automatico.
Applicazione
client per computer:
scaricando ed installando un
programma specifico si ha il vantaggio di avere un’interfaccia più
ergonomica e veloce nel rispondere rispetto al browser web ed una
maggiore funzionalità, come la condivisione dello schermo.
App
per smartphone o tablet:
l’installazione di
un’applicazione è necessaria per utilizzare il servizio Teams o
Skype for Business da un telefono cellulare (anche se il limite dello
schermo renderà difficoltosa la lettura della documentazione) o
tablet. I software sono disponibili per IoS 10.10 o superiore e per
Android 4.4 o superiore.
Requisiti
e preparazione
Per l’utilizzo
su Personal Computer o Macintosh occorre avere un sistema operativo
tra i seguenti:
|
MS Teams
|
Skype for
Business
|
MS Windows
|
8.1, 10 o
successivo
|
7, 8, 10 o
successivo
|
Apple OsX
|
10.11 o
successivo
|
10.10 o
successivo
|
GNU/Linux
|
64bit
|
Non
supportato
|
È necessario
svolgere alcune attività preparatorie prima di poter partecipare ad
una udienza.
Hardware
Se si utilizza
un computer è necessario dotare questo di una telecamera ed un
microfono. Se il computer è un notebook oppure un “integrato”, è
probabile che tutto il necessario sia già integrato.
Diversamente è
necessario acquistare una telecamera con microfono integrato. I
prezzi sono molto variabili, da una decina euro a salire. Meglio
scegliere un modello di fascia medio-alta anche perché risulta più
semplice l’installazione.
Per ascoltare
l’audio si possono utilizzare gli altoparlanti del computer oppure
quelli integrati nel monitor. Se sussistono dubbi sulla loro presenza
(per esempio effettuare un test ascoltando un video su Youtube).
È consigliabile
utilizzare cuffie o auricolari al fine di evitare ritorni di audio
che possono verificarsi con la presenza di molti partecipanti.
Attivazione
di un account Teams
Per
accedere ad una sessione Teams è imprescindibile disporre di un
account attivo. Ciò costituisce una potenziale criticità, in quanto richiede la gestione di un account con relativa password.
Da qualunque computer, anche diverso da quello che
verrà utilizzato per la partecipazione all’udienza occorre
accedere al sito:
Scorrere
fino al fondo della pagina quindi:
-
cliccare sul bottone “Iscriviti
Gratis” presente all'interno del riquadro azzurro,
-
nella finestra digitare il proprio
indirizzo email che si desidera associare all’account Teams,
-
selezionare “Come si vuole
utilizzare Teams?” a “per il lavoro”,
-
se l’account è libero, ovvero
l’email non è già stata utilizzata per un account Microsoft
viene chiesto di confermare la creazione dell’account,
-
inserire una password, scelta
tenendo conto dei requisiti minimi di lettere minuscole, maiuscole e
numeri,
-
digitare la propria nazionalità e
la data di nascita,
-
viene ora automaticamente inviato
un messaggio alla mail indicata,
-
trascrivere nella finestra il
codice di attivazione ricevuto con la email,
-
completare con l’inserimento di
nome, cognome e nome azienda, che nel caso specifico può essere il
nome dello Studio Legale,
Le
credenziali di accesso appena attivate sono necessarie per accedere
alle videconferenze, anche da computer differenti o dal tablet.
Installazione
del software client
L’installazione
dei software per l’utilizzo di Teams o Skype è facoltativa. La
pagina da cui scaricare i file per l'installazione è la seguente:
Approfondimenti
sul Web
Videotutorial
predisposto dall’Ordine degli Avvocati di Milano
Consiglio
Nazionale Forense - Proposta di protocollo per udienze civili tramite
collegamento da remoto